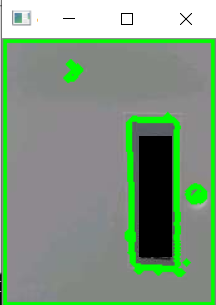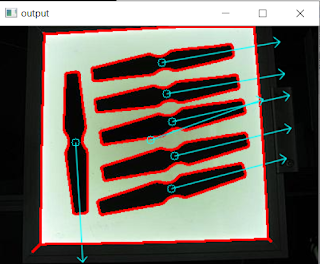githubへ既存のプロジェクトを登録
ローカルのプロジェクトをGitHubへアップロードする方法 こちらを参考にしました GitHubのマイページにあるRepositoriesタブを開き、Newボタンを押下します。 リポジトリ名(プロジェクト名)を入力して、空っぽの新規レポジトリを作成しておきます。 次に、ローカルで以下を実行します。 # GitHubへアップロードしたいプロジェクトディレクトリへ移動 $ cd /path/to/your/project $ git init # 必要であれば.gitignoreを作成し、バージョン管理しないファイルやディレクトリを記載(例:*.log) $ vim .gitignore # プロジェクトディレクトリ内にあるファイルやディレクトリを全てコミット $ git add . $ git commit -m "Initial Commit" # 先ほど作成したGitHubリポジトリのURLをコピー&ペーストして、リモートブランチとして設定 git remote add origin https://github.com/your-name/project-name.git # ローカルのファイルをアップロード git push -u origin master